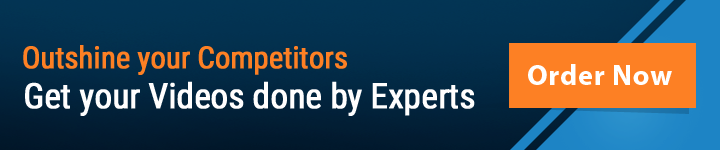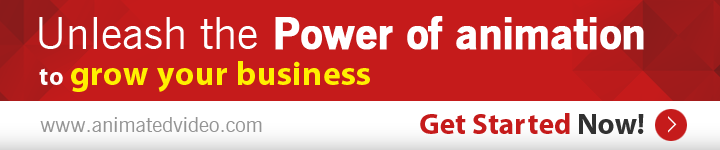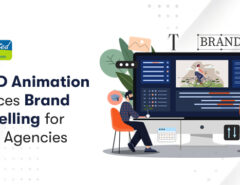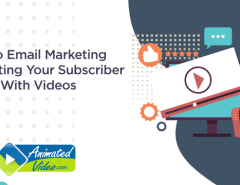Last Updated on April 13, 2022
Nothing can add life to a PowerPoint presentations better than animation. Animations add flair to a presentation. When used well, the motion effects can add dynamism to your deck and make your message more powerful.
When you first start including animation in your presentation, it may be tempting to overdo it. This can make your PowerPoint slow and often not enjoyable for your audience. The best animation effects have an aesthetic use that is in sync with your message and also helps to control the pace of your presentations.
How to Use Animation in PowerPoint?
PowerPoint has evolved over the years and several new features have been added to it to enhance it further. A presentation, similar to a story, has a beginning, middle and a conclusion. To mark these points, you can use animation in the form of a Transition. The Transition Pane in PowerPoint has several variations and options to choose from.
To use animation in 2013, 2016 PowerPoint, follow the following steps.
- Select the text or object that you wish to animate
- Click “Add animation” on the Animations tab of the ribbon to choose an animation effect
- The speed of the effect chosen is determined by the Duration setting. Click on the Timing option under Animations tab and enter the number seconds that you wish the animation effect to continue
- When you animate a text or an object, a small numeral shows up to the left of the object. The numeral shows the presence of an animation effect and its position in the sequence of animations on a slide. To remove an animation, just select the numeral and press delete.
According to experts, a crucial aspect to remember when adding animations is to keep it simple. While PowerPoint offers an array of options for animation, over-using them can make your presentation appear unprofessional and distract your viewers.

Animation should aid, not be a hurdle in your viewer’s understanding of your PowerPoint. The animation doesn’t help much when it is distracting. Flashy animations such as ‘Boomerang’, ‘Checkerboard’, or ‘Bonce’ take the focus away from the message and may even come across as irritating. All said, animation, when used well, can work to enhance audience engagement and recall levels significantly.When using animations, objects, texts and images can flip, fly or drop on your slide. You can make them spin, shimmer or pulse for emphasis. For business purposes, it is best to follow some simple animations such as:
Appear – The object just pops on the screen
Fade – The object moves in and out in a quiet, gentle way
Wipe – An invisible eraser wipes the slide
Zoom – The object comes from far away to the forefront
It is advised that you stick to the same animations all through your presentations to ensure a sense of consistency to your story.
Experts say that the best thing to do with PowerPoint animation is to use it to build your story at a gradual pace. This will also ensure that your audience can absorb all the content without feeling a loaded. Also, they will stay focused as they would want to find out what happens next.
Tips to Create Effective PowerPoint Animations
Here are some things to keep in mind to create effective PowerPoint animations.
1. Choose the right effects
Animation effects fall into four categories: entrance, emphasis, motion paths and exits. Entrance effects are the most commonly used ones. Few people use the exit effects. However, they can be extremely useful in certain situations. Both motion paths and emphasis effects have limited use and should be applied only in specific cases.
When explaining a process or sharing a story, PowerPoint motion paths make for a great tool. You can employ motion animation to take your audience through the different steps of a process. It can be used for objects, texts or images, with a lot of creativity.
2. Control of the effects
When you apply an effect, there are three options: start on click, start with previous and start after previous. Most presenters depend on “start on click” for all effects. It gives them time to get across a specific point to their audience before proceeding to the next effect. “Start after previous” is helpful when you are looking to keep the sequence flowing as you talk. “Start with previous” is helpful to stack multiple effects of running at the same time to maintain a good pace.
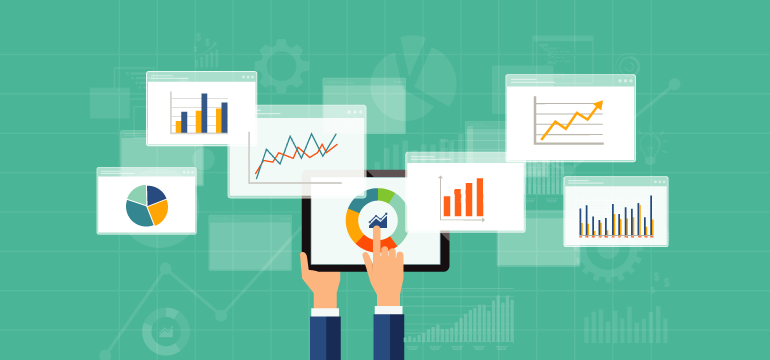
3. Timing of the effects
To control the timing of the effects, you can go to ‘speed setting’. You would want to apply the same speed setting so that you are able to anticipate the flow of the effects as you talk consistently.
4. Sequence
The arrangement of the effects is an important consideration. It is crucial to get the sequence of your effects right to achieve the desired results. The layering of the objects can also have an impact on the overall animation. Whether an effect begins on top of another or comes from behind can completely change the effectiveness or the message of the animation.
5. Check thoroughly
It is always a good idea to review your presentation in the Slide Show mode. This way you can test the timing, control and arrangement to produce the desired effect.
The key to effective animation is to understand when to use it. You can follow the 80/20 rule for this. What 20% of your presentation is the most important? That is what is worth adding your animation to.
Once you understand how animations can work for your presentations, you’re limited only by your imagination. Use the extensive selection of animation options in PowerPoint and make your presentations lively and unforgettable.
If you are looking for expert guidance on using animations in PowerPoint presentations, you can contact the experts at AnimatedVideo.com to help you. Our team of highly trained and experienced professionals has delivered more than 2000 projects globally and is best suited to make you the perfect animated video for your business.